《簡繁大師》使用者指南
7.
關於輸入法 內容表 9. 實用工具
8. 調整介面佈局
8.1
自訂《簡繁大師》的介面佈局
8.2 透過形態操作管理介面佈局
8.3
調整字型大小和文字及背景的色彩
8.4
設定主視窗透明度和可拖動性
8.5
把《簡繁大師》當作桌面即時貼使用
8.6
介面保持
8.7 更多圖例
與調整介面相關的指令基本都可以在「檢視」功能表下找到。另外,在上下工具列上也有一些。
8.1
自訂《簡繁大師》的介面佈局
《簡繁大師》的介面佈局是高度可自訂的。
改變大小
您可以拖動《簡繁大師》的邊或角來改變它的大小。
調整兩個編輯區的顯示/隱藏狀態
你可以同時開啟兩個檔案進行對照編輯,也可以只編輯一個檔案。「檢視」子功能表下前兩條指令可以幫助您針對不同需求調整兩個編輯區的顯示/隱藏狀態。按一下上/下工具列上的相應按鈕也可以執行同樣指令。
在上下對照和左右對照間切換
你可以切換兩個編輯區的佈局,可以上下對照,也可以左右對照。指令見下圖右邊的兩個按鈕。有兩個快速鍵可用:
切換為上下對照:Ctrl+上箭頭鍵
切換為左右對照:Ctrl+左箭頭鍵
顯示或隱藏功能表列、上/下工具列及狀態列
它們均可透過「檢視」子功能表下的相應指令顯示或隱藏。
調整兩個編輯區的大小比例
「調整編輯區比例」指令可用於精確調整兩個編輯區的高度比。

圖 UG-8-1
下工具列上的按鈕:左邊兩個按鈕可以調整上下兩個編輯區的顯示、隱藏狀態;右邊倒數第三個按鈕可以調整上編輯區的大小比例;最右邊兩個按鈕可以調整兩個編輯區是上下對照還是左右對照。圖中上下對照那個按鈕處於按下狀態,表示目前是上下對照。
總在前端
如果您將《簡繁大師》設為總在前端,即使您在使用其他軟體時,《簡繁大師》介面也不會被覆寫。當您把《簡繁大師》設定為即時貼時就用了此特性。上工具列右側的別針按鈕也這是個指令。
介面語言
您可以選擇《簡繁大師》的介面語言,目前版本預設支援簡、繁、英三種介面語言。更多相關資訊請參閱 3.1.
切換介面語言。
字型大小
您可以分別調整兩個編輯區的字型大小。字型大小子功能表下列有 5 種常用字型(小、較小、中等、較大、大)方便您快速調整。當您選擇「自訂」進入「字型大小」對話方塊後,您可以將兩個編輯區中的字型大小分別設為 1-600 點間的任何值。
透過下一節的形態操作,可以對介面佈局進行進階管理。
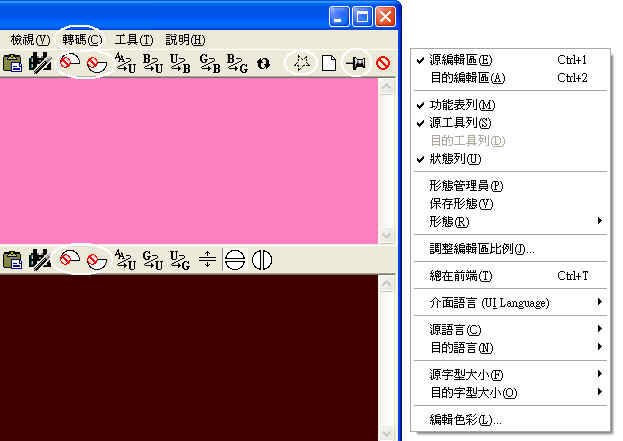
圖 UG-8-2
《簡繁大師》提供多種指令幫助您管理介面佈局。這類指令一般均可從「檢視」子功能表下呼叫。幾個與介面佈局相關的常見指令可以上工具列和下工具列上呼叫。

圖 UG-8-3
您可以精確調整上編輯區和下編輯區的高度比。上圖中的對話方塊即用於此目的,您可以透過「檢視」子功能表下的「調整編輯區比例」指令調出此對話方塊。
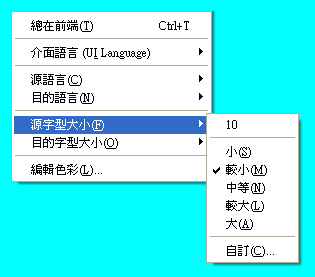
圖 UG-8-4 用於調整兩個編輯區字型大小的功能表指令
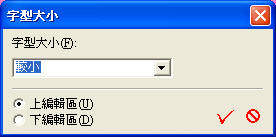
圖 UG-8-5
透過字型大小對話方塊,可以分別將上編輯區和下編輯區的字型大小設為 1-600 點間的任意值。
8.2
透過形態操作管理介面佈局
《簡繁大師》的介面佈局高度可調。形態操作是調整《簡繁大師》佈局的重要方式。一個形態是所有與《簡繁大師》介面佈局相關的設定值的集合。如果您對《簡繁大師》的某一介面佈局感到滿意,可以將它命名為一個形態儲存下來,您可以透過形態管理員中的「編輯形態」對話方塊對此形態作細緻設定。需要時可從形態清單中選取此形態,《簡繁大師》的介面佈局即可迅速調整為指定的形式。
《簡繁大師》提供了 5 種系統形態:
標準
標準使用者介面,適於編輯或閱讀單個檔案。編輯區轉碼時如設定方向為上編輯區->上編輯區,標準介面已可滿足要求。
完全
完全使用者介面,所用介面元素均可見。適於簡繁體轉碼,或雙語/雙文件對照編輯及檢視。
即時貼
除了上編輯區外,其他介面元素均被隱藏。整體介面相當小,程式被設為總在前端。此形態下的《簡繁大師》可以當作一個漂亮的桌面即時貼使用。
逐行較對
這種形態的介面適合對兩篇相近的文章進行精細的逐行逐字較對。如果需要,使用者可以把編輯區拉得更窄,每個編輯區只保留一行。
檔案總管右鍵開啟 如 WinZip 一樣,使用者可以在檔案總管中透過快顯功能表(選擇「用
簡繁大師編輯」)開啟一個或多個文字檔。本形態私人於此目的。如果本形態中未選定「最大化」,實際作業中,用《簡繁大師》在檔案總管中開啟多個文字檔時,這些開啟介面之間將有一定的偏移,這樣多個開啟檔案不至於相互完全覆蓋。
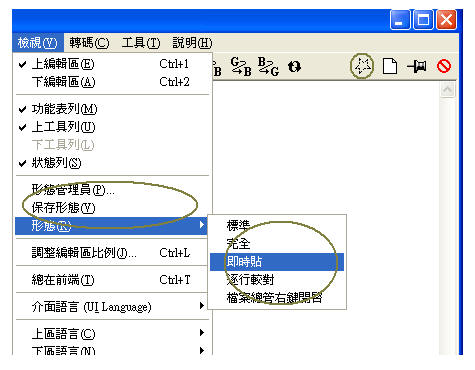
圖
UG-8-6
「檢視」子功能表下的形態相關指令,以及可快速開啟的形態清單。您也可以透過上工具列上的形態按鈕調出此功能表。
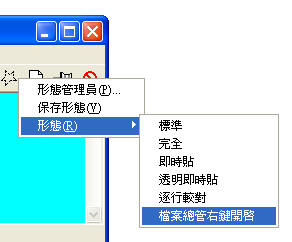
圖 UG-8-7
按一下上工具列上的星可以呼叫形態指令,或從形態清單中選取形態加以套用。
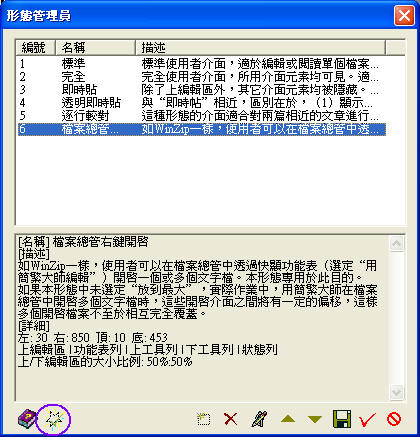
圖 UG-8-8
形態管理員。您可以在此管理所有形態。按一下左下角發亮的星可以套用選中形態。
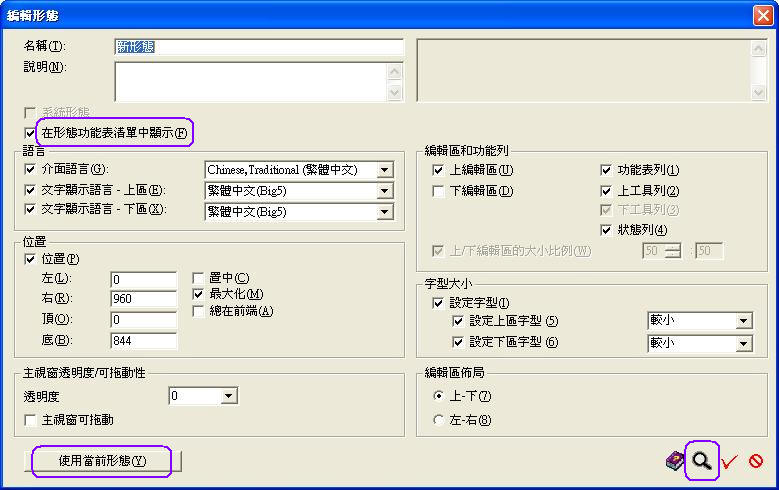
圖 UG-8-9
透過「儲存形態」指令可將當前介面佈局儲存為一個形態。執行儲存形態操作,或在形態管理員中新增或編輯形態時將出現此對話方塊。除了唯讀內容「系統形態」外,您可在此精確設定形態中的所有值。透過設定「在形態功能表清單中顯示」選項方塊,可以決定此形態是否在形態清單中出現。如您按一下「使用當前形態」,則《簡繁大師》會按當前主介面的各介面佈局參數取值為您正在編輯的這一形態重新指派。透過右下角白圈中的放大鏡可以預覽此形態的效果,結束編輯形態對話方塊後,介面佈局將恢復為預覽前的樣子。
8.3 調整字型大小和文字及背景的色彩
您可以分別可以調整上下編輯區的文字大小,並可分別調整上下編輯區文字及背景的色彩。
透過功能表指令"檢視"->"上區字型大小"/"下區字型大小"指令組,可以分別調整上下編輯區的字型大小。
透過功能表指令"檢視"->"編輯色彩",可以開啟色彩對話方塊。您可以在對話方塊中視覺化
地調整上區和下區的字型和背景的色彩
,上下區分別可設定文字和背景色(上、下區的文字+背景,共可設 4 種當前色彩)。而除此以外,上下區還分別有 4 組色彩範本,供您方便選用,其中 2 組為系統色彩,另 2 組可自訂,共 2*4=8 組。
您在當前色和範本色彩(上下各 4+1 組,共 10 組)之間可以方便地複數貼上色彩。
8.4 設定主視窗透明度和可拖動性
您可以用它設定主窗的透明度(從完全不透明到完全透明),並可設定主視窗可拖動(可拖動時,除了功能表、指令按鈕和含有文字的編輯區,您可用滑鼠左鍵按住本軟體主視窗的其他部分,包括工具列的空白區域、狀態列和沒有文字的空編輯區,將視窗拖著在螢幕上隨意移動)。
您可以在「檢視」功能表項的最底下找到這組功能。
透明視窗有助於您一邊監視視窗上其他程式的執行情況(比如在土豆上看電影、在 QQ/MSN 上聊天時等對方回話),一邊編輯文字或閱讀字幕等相關背景資料;也使您進行各種對照編輯閱讀更方便(如抄寫圖片上的文字)。拖動功能則可讓您移動本軟體更方便、更爽快。
8.5
把《簡繁大師》當作桌面即時貼使用
透過套用系統形態「即時貼」可以方便地將您的《簡繁大師》當作一個桌面即時貼使用。
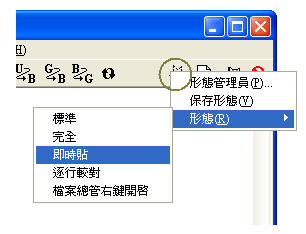
圖 UG-8-10
按一下形態清單中的「即時貼」,可將《簡繁大師》當作一個桌面即時貼使用。
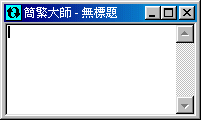
圖 UG-8-11
現在《簡繁大師》調整成一個小介面,釘在您的桌面上。
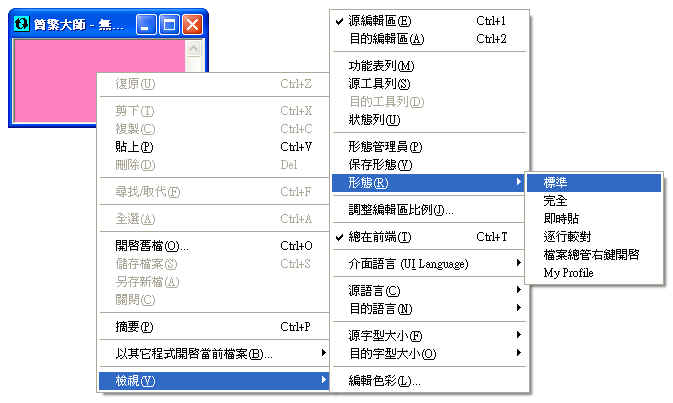
圖 UG-8-12
您可以透過《簡繁大師》編輯區快顯功能表中的指令恢復成原有介面佈局。如您選用「標準」形態,即可快速變平時的樣子。
8.6
介面保持
您結束《簡繁大師》時的介面佈局將被記錄儲存下來。下次再開啟《簡繁大師》時,《簡繁大師》將以您上次結束時的樣子呈現在您面前。
透過檔案總管快顯功能表中的「用
簡繁大師編輯」指令開啟時是個例外,此時《簡繁大師》將採用「檔案總管右鍵開啟」系統形態中指定的介面佈局。
8.7
更多圖例
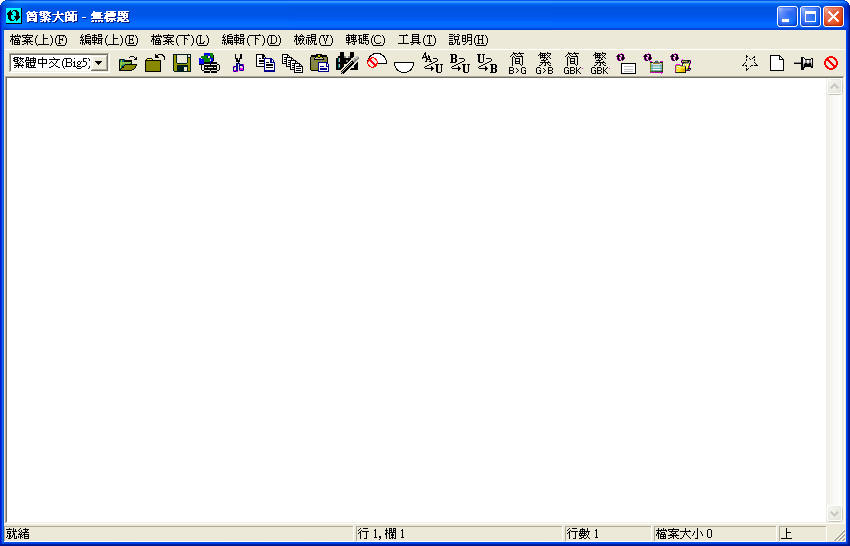
圖 UG-8-13
呼叫「標準」系統形態後的《簡繁大師》。該形態適於編輯一個檔案。如您想同時編輯兩個檔案,或對照著另一個檔案或一些文字內容編輯一個檔案,可按一下圖上所示按鈕開啟下編輯區。

圖 UG-8-14
呼叫「逐行校對」系統形態後的《簡繁大師》。您可以清晰方便地一行一行校對兩個相近的檔案。
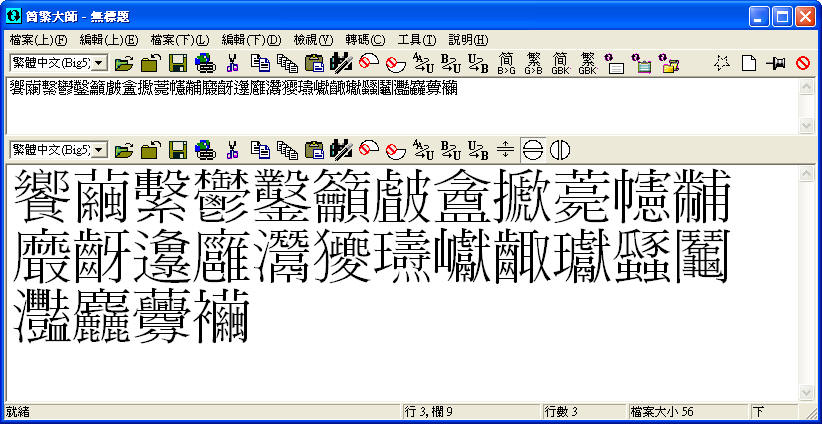
圖 UG-8-15 有些字相當複雜,將字型調大後就可以看清楚了。
|