《多语编辑器》用户指南
2. 切换文本显示语言
目录 4. 查找和替换
3. 编辑文本/文本文件
3.1
编辑文本
3.2 编辑文本文件
3.3 预览 - 调用外部程序打开当前文档
3.4 对照编辑
3.1 编辑文本
文本编辑命令
《多语编辑器》提供了丰富的编辑命令。您可以通过以下方式找到所需要的编辑命令:
1)几乎所有编辑命令均可在两个“编辑”子菜单下找到。
2)源和目标工具栏上放了一些常用编辑命令。
3)在编辑区中单击鼠标右键,将弹出一个菜单,您可以从这个菜单中找到并执行常见的文本编辑命令(剪切、复制、粘贴、删除、撤消、查找/替换、全选等),这类命令均针对当前编辑区。
4)几乎所有右键菜单命令都可以通过快捷键实现,快捷键针对当前编辑区执行。

图
UG-3-1
《多语编辑器》的文本编辑命令和状态显示。上图的右键弹出菜单中除了文本编辑命令,还有常用的文件命令和查看命令。大部分命令右边都有快捷键。工具栏上有几个裳用的文本编辑按钮命令,他们的左边是几个文件命令按钮。
文本拖放
多语编辑器支持文本拖放。您可以在其它程序中选中文本,并将其拖入《多语编辑器》的任一编辑区中进行查看或编辑,也可以从《多语编辑器》的编辑区中选中文本,将其拖入其它支持拖放的文字编辑程序或编辑框/输入框。
编辑统计
《多语编辑器》提供多种实时统计功能,方便您编辑文件时方便查阅各种实时数据。
1)您可以从标题栏上查阅当前编辑区中文件的路径。
2)可以从状态栏上查阅当前编辑区中的各种文本数据(参图 UG-3-1)。
3)您也可以查阅并调整文件的各种属性(参图 UG-3-3)。
3.2
编辑文本文件
文件编辑命令
和文字编辑一样,您也可以通过两个文件菜单、工具栏、编辑区的右键弹出菜单命令、以及快捷键命令实现文件编辑。

图 UG-3-2
大多数文件相关命令可以在两个“文件”子菜单下找到。图中可以看出《多语编辑器》部分与众不同之处。您可以通过“属性”命令查看当前文件的属性。可以从最近打开文件列表中打开比一般软件多得多的文件,默认情况下可以打开 20 个,如有需要,可以通过“工具”菜单下的选项设置对其进行调整,最多可以在此列出 30 个最近用过的文件。如果您当前打开了多个《多语编辑器》,可以通过最下面的“全部退出”命令将其全部关闭。
通过多种方式打开文件
您可以通过多种方式在《多语编辑器》中打开文件。除了传统的利用“打开”菜单命令或通过最近使用文件列表打开文件外,您可以直接从资源管理器中将文件拖入《多语编辑器》。此外,您还可以通过资源管理器的右键菜单中的“用
多语编辑器编辑”命令打开一个或一组文件。与此相关的更多信息请参考 5.
编辑资源管理器中的文本文件。
文件拖放
《多语编辑器》支持拖放,您可以从资源管理器中把文件拖入源或目标编辑区进行编辑。
与资源管理器集成
《多语编辑器》可以和资源管理器相集成。您可以通过资源管理器的右键弹出菜单上的“用
多语编辑器编辑”命令,对资源管理器中的一个或一组文本文件进行编辑。如果您用过 WinZip,就会对这种打开方式比较熟悉。与此相关的进一步信息将在 5.
编辑资源管理器中的文本文件中详细说明。
内码智能识别
《多语编辑器》的文件打开操作中集成了内码识别技术。如果您打开的是一个简体中文文件,或一个繁体中文文件,《多语编辑器》将自动将文本显示语言调整成简体中文或繁体中文。未来版本的《多语编辑器》将一步步实现对其它主流语种的内码识别。

图
UG-3-3
查看文件属性

图 UG-3-4
您可以从资源管理器中将文件直接拖入《多语编辑器》进行编辑。上图的例子中,一个简体中文文件被拖入源编辑区,源编辑区的显示语言随即自动调整为简体中文。另一个繁体中文文件被拖入目标编辑区打开,目标编辑区的显示语言随即自动调整为繁体中文。
3.3 预览 - 调用外部程序打开当前文档
(参图 3-2)有时您可能想通过《多语编辑器》编辑网页文件或主要由其它程序处理的文件。在您编辑完后可以按 F5,即可在默认程序中预览效果。您也可以特别指定打开该文件的程序。
3.4 对照编辑
双编辑区设计
语编辑器》的设计原则之一是可以方便地进行对照编辑。如果您在翻译文件,或修订某一文件到更新的版本,或参考一些该项文献写一篇文单,或进行简繁体转码,这一特色将有助于您精确、方便地进行编辑和对照检查。
《多语编辑器》有两个编辑区,您可以同时查阅或编辑两个文件。如果您不需要编辑两个文件,也可以通过菜单或工具栏上的命令将不用的编辑区关掉。您可以分别设置两个编辑区的显示语言及字体大小。您在翻译或对照编辑时可以方便地查阅原文。
逐行较对/文本差异检查
“逐行较对”系统形态(查看->形态->逐行校对)可以调整《多语编辑器》的界面,使您能逐行对比上下区文字之间的差异。
“文本差异检查”命令(工具->文本差异检查)可以按行查出上下区文本的所有不同之处,检查结果包括不同行的总行数,所有不同行的文本内容,并标出具体行数。
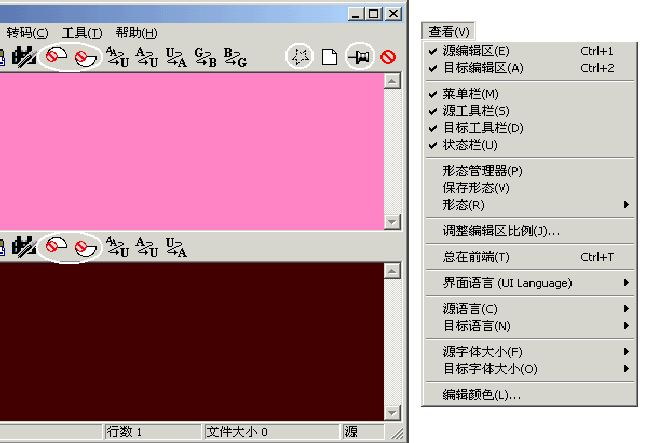
图 UG-3-5
“查看”菜单下的多条命令可以方便您进行对照编辑。工具条上的两个半圆图形按钮就是“查看”菜单下的“源编辑区”和“目标编辑区”命令。您可以通过这两条命令控制源编辑区和目标编辑区的显示和隐藏状态。两个编辑区的高度比可以精确确定,显示语言和字体大小可以分别设定。关于设定界面布局的进一步信息可参考 9.
调整界面布局。
|