STGuru User's Guide
A.1
Accelerator Keys Contents A.3 Command Line Guide (Only for STGuru Standard Edition)
Appendix
A.2
Word Adjustment Engine Customization Walkthroughs
A2.1 Why We Need Custom Word Adjustment Packs?
A2.2 How to Make a Custom Word Adjustment Pack
/ Custom Word Adjustment Library?
A2.3 How to Merge Two or More Libraries?
A2.4 How to Add, Delete, Modify, Import or Export Word
Adjustment Pairs in Bulk?
A2.5
The Capitalizations of Some English Words in the Library Are Not Correct. Is
There Any Easy Way to Correct Them?
View
Video Demonstration
(in Simplified Chinese)
A2.1 Why We Need Custom Word Adjustment Packs?
Providing Special Word Adjustment Solutions for Important
Projects
If you have one or several (and different) important long-term projects to be
converted by STGuru, you are suggested to make a word adjustment pack for each
of them based on a preinstalled pack (or another
existing custom pack) of a similar topic. In your pack, you can add one or multiple custom word adjustment
libraries at the bottom of the library list. If you tune this pack for Simplified
Chinese to Traditional Chinese conversions, you can select "Big5 libraries"
at the bottom left of the "Advanced Word Adjustment" dialog box (Pic UG-A2-3);
if you tune this pack for Traditional Chinese to Simplified Chinese
conversion, you can select the other option - "GBK libraries".
The word adjustment by STGuru is based on the libraries, from top to bottom, in the current pack. So the adjustments by the custom libraries you add at
the bottom of the library list will be final.
Except for adjusting Simplified/Traditional Chinese
conversions, you can also revise any other text information in the target
files, such as the paths of files or directories. So the word adjustment
system can also be used as a batch-replace tool. STGuru even supports the
adjustment of a whole multi-line text block in a time.
Glossary Management
If you are a translator or an editor, you can maintain
the glossaries for your projects with STGuru's custom pack and custom
library feature. Here are what you can expect:
1) Our libraries supports terms (words
before adjustment), explanations (words after adjustment) and notes in multiple lines.
2) You can make both Simplified Chinese
(GBK) libraries and Traditional Chinese (Big5) libraries.
3) The system checks repetitive entries automatically to make sure you can only
input non-repetitive terms into a library from the UI of the word adjustment
entry dialog
box. Besides, it also provides validation checks for existing repetitive
entries in the library (they can be entered into the library by glossary
mergence or human editing in the text source file) and provides a
wizard to help you merge repetitive entries.
4) Whether you enter an entry into the
glossary within the standard UI, or you export the glossary into a text
file, the results are the glossary is automatically ordered in the UI and in
the exported file.
5) If you have multiple glossaries, you
can merge them by simply pasting the entries of all candidate libraries into
the text file for the final library, or by the library mergence function (please refer to
A2.3).
6) Library-level and pack-level searches
are supported in this system to help you find required entries quickly.
7) The system supports source text
editing, so you can edit, import and export library entries in
batch.
8) The system features fine-quality
glossary pack management. You can quickly select the pack you need in the
pack list, and can move the pack file and library files conveniently to
another system where STGuru is installed, and open the pack by simply
double-clicking the pack file (.stcp).
A2.2 How to Make a Custom Word Adjustment Pack / Custom Word Adjustment Library?
Steps to make a custom word adjustment pack (for the steps to make a word
adjustment library, please refer to those after step 5):
1) Open the "Advanced Word Adjustment" dialog box
Menu command: "Code Conversion" -> "Advanced Word
Adjustment".
2) Select a reference pack
There is a "Word Adjustment Pack" function group at the top of the "Advanced
Word Adjustment" dialog box, within which, many preinstalled packs and
existing custom packs are in the list to the right of "Pack title:".
Carefully decide and select a pack (preinstalled or custom) from this list
that matches your topic best. This is the initial reference pack based on
which to make your custom word adjustment pack.
3) Save it as a custom pack
After you have decided the reference pack ("IT" pack in this
walkthrough), click the button in the second circle in the picture below to
save the reference pack as your own custom pack.
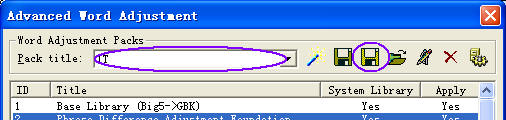
Pic UG-A2-1
Word Adjustment Pack function group
4) Configure custom pack
After you click the above button, the following dialog box pops up. You can
set the title, description, pack file (path) in this dialog box. After the
path is decided, the pack folder (upper directory of the pack file) is
automatically displayed. If you want to adjust the library configuration
within this pack, you can click the button "Edit Library Configurations" at
the bottom left of the dialog box to set it. Generally, there is no need to
click this button. After you have completed these settings, you can click
the OK button at the bottom right to return.
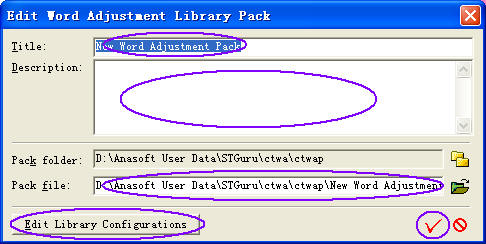
Pic UG-A2-2 Configure
word adjustment pack
So far, the preliminary frame of a custom word adjustment pack has been
completed. The steps to add and make custom word adjustment libraries are as
below:
5) Select the conversion direction for the custom library
(Simplified Chinese into Traditional Chinese, or Traditional Chinese into
Simplified Chinese)
If the pack is for conversions from Simplified Chinese into
Traditional Chinese, you should select the option "Big5 libraries" in the
following dialog box, else you should select the option "GBK libraries".
Big5 libraries and GBK libraries are two groups of different libraries for
different conversion directions. It is necessary to make a decision at this
point.
6) Add a new library
Double-click the text "Double-click to add a custom final fix
library" at the bottom of the library list to add a custom final fix
library. Besides, you can also add the library by clicking this text, and
then clicking the "Add" image button below (the button in the middle circle
at the bottom of the dialog box). Actually, by the second method, you can
add more than one custom library. If you click the button in the second
circle, you can edit the selected library.
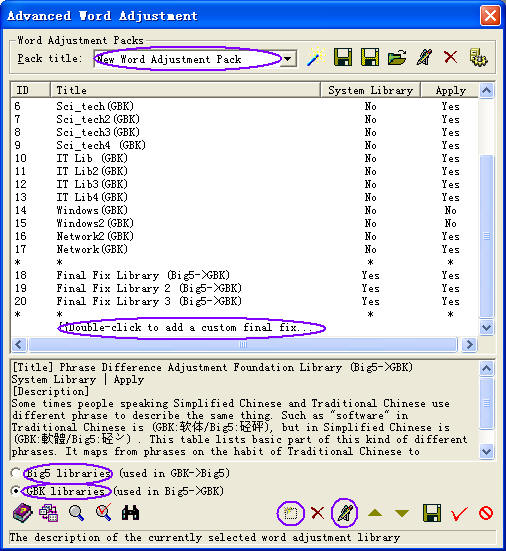
Pic UG-A2-3 Add a custom
word adjustment library
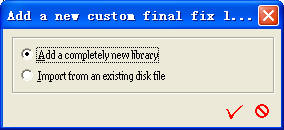
Pic UG-A2-4
After performing the "Add" command, you can see this small dialog box
7) Edit and manage word adjustment library
You can edit a library in the list by double-clicking the library in the
list, or by selecting the library and clicking the pencil icon at the bottom
right of Pic UG-A2-3. Please
refer to the following picture for the editing UI. You can set the title,
description, and path at the top of this dialog box. With the two buttons in
the circle below, you can add and edit entries. If you click the "file"
image button on the top of the "Add" button, you can open another instance
of STGuru, and edit the current library in the form of a text file in it.
Please click
A2.4 How to Add, Delete, Modify, Import or Export Word
Adjustment Pairs in Bulk? for the usage of this button.
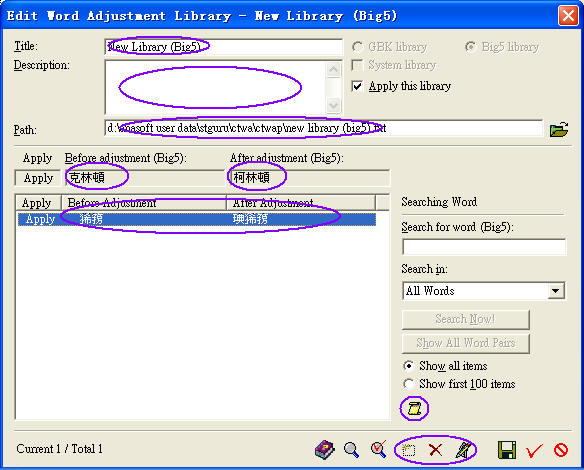
Pic UG-A2-5 Edit custom
word adjustment library
8) Add, edit and delete entries
By clicking the Add, Delete and Edit image buttons in the picture above (UG-A2-5),
you can add, delete and edit an entry. Within these operations, you need to
select an entry in the glossary list before you can delete or edit the
selected entry.
When you click the add or edit button, the following dialog box will
appear. You can add/edit the word within this dialog box. The library in
this example is a Big5 library, so the entries in this library are also in
Big5 encoding. If you work on a Simplified Chinese system and cannot input
characters in Big5, please launch another instance of STGuru, and make Big5
entries by editing/pasting/conversion, and paste the result in Big5 back into
this system.
If you want to add or edit in batch, please refer to
A2.4 How to Add, Delete, Modify, Import or Export Word
Adjustment Pairs in Bulk?.
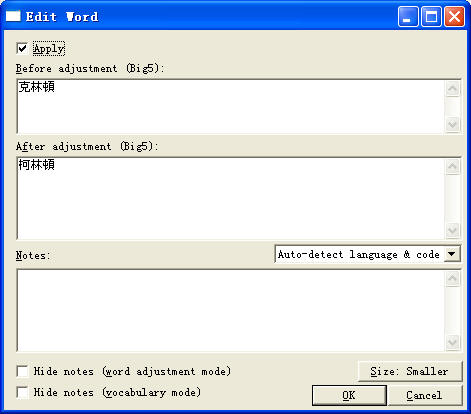
Pic UG-A2-6 Add/Edit an
entry
A2.3 How to Merge Two or More Libraries?
You need two steps in order to merge two or more libraries. The first step
is to merge libraries. The second step is to merge repeating entries.
1) Merging libraries
There are two methods to merge two or more libraries. You can merge
libraries with the "Merge Word Adjustment Libraries" dialog box, or you
can open the source files of various libraries as plain text files and merge entries into
one of them directly.
Method 1: Merge with the "Merge Word Adjustment Libraries" dialog box
1) Click the library mergence image button at the bottom left
of the "Advanced Word Adjustment" dialog box (Pic UG-A2-7).
The "Merge Word Adjustment Libraries" dialog box
will pop up (Pic UG-A2-8).
2) In the "Merge Word Adjustment Libraries" dialog box, add
the several source libraries to be merged based on tips, set a target
library (it can be an existing library, or a new library to be created) and
set its properties. After you have finished the configuration, click the arrow
button at the bottom right to start mergence.
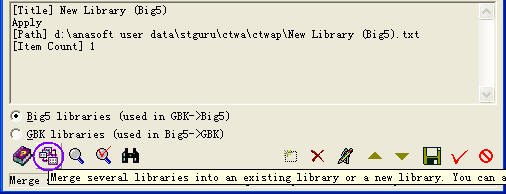
Pic UG-A2-7 The library
mergence button
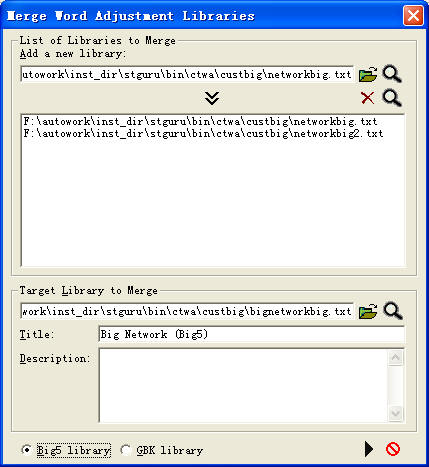
Pic UG-A2-8 The library
mergence (Merge Word Adjustment Libraries) dialog box
Method 2: Open the library file and merge in plain text directly
1) Open the source files in plain text for the several source libraries with
STGuru respectively.
2) Copy the entries in these libraries into the target
library file, and close them all.
The structure/syntax of a library file is as below:
;[T]{Title}
;{Description. It can be of multiple lines.}
{Entries. They can be of multiple lines.}
The simplest way in mergence is to copy the entries of the several source
libraries from their library files directly into the source text file of the
target library. There is no special requirement for the order of libraries
in copying/pasting. You can decide the title and description of the target file
by yourself. After you have finished, you can close and save the target
file.
For more details, please refer to
A2.4 How to Add, Delete, Modify, Import or Export Word
Adjustment Pairs in Bulk?.
2) Merge repeating entries
After you complete merging the libraries with one of the
above methods, there may be multiple repetitive entries in the target
library. Now you may need to merge these repetitive entries.
Please refer to Pic UG-A2-9 and UG-A2-10. You can merge all possible repeating entries from within the "Advanced Word
Adjustment" dialog box, or from the "Edit Word Adjustment Library" dialog
box. If you click the button at left, STGuru will only check for repeating
entries. It will prompt you for the results, but will not merge them
without your acknowledgement. If you click the button with a check in the
right, STGuru will merge repeating entries directly after the check, or it
will guide you through the mergence procedure:
1) For entries where the word before adjustment and the word after
adjustment are both identical ("Word before adjustment 1" = "Word
before adjustment 2" and "Word after adjustment 1" = "Word after adjustment
2"), they will be merged directly;
2) For those with the same words before adjustment, but with different words
after adjustment, the "Correcting Repeating Items" dialog box will pop up to
help you merge these entries.
This ends the steps for library mergence.

Pic UG-A2-9
Merge potential repeating entries in all libraries in the "Advanced Word
Adjustment" dialog box

Pic UG-A2-10 Merge
potential repeating entries in the current library in the
"Edit Word Adjustment Library" dialog box
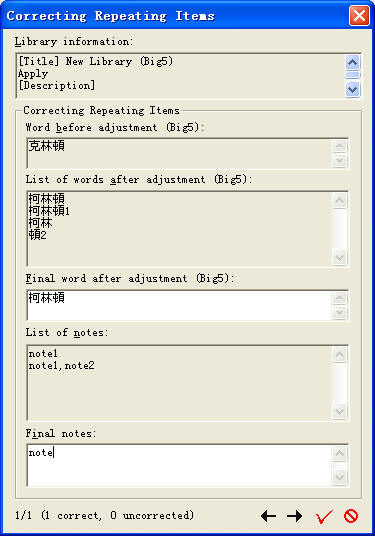
Pic UG-A2-11
Merge entries with the same "word before adjustment" in the "Correcting
Repeating Items" dialog box
A2.4 How to Add, Delete, Modify, Import or Export Word Adjustment Pairs in Bulk?
Bulk Add, Delete and Edit
Besides adding, deleting or editing entries with the corresponding button
commands in the "Edit Word Adjustment Library" dialog box (refer to
Pic UG-A2-5) one by one, you
can also launch another instance of STGuru to open a temporary plain text
file for the current library and edit the entries in batch.
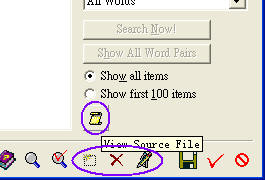
Pic UG-A2-12
With the add, delete and edit buttons in the "Edit Word Adjustment Library"
dialog box, you can process entries one by one; by clicking the "View Source
File" button, you can open a temporary text file for the current library in
a new instance of STGuru and edit entries there in batch.
1) As shown in Pic UG-A2-12,
you can click the "View Source File" button in the "Edit Word Adjustment
Library" dialog box. The result is the entries in the current library will
be saved at its current status into a temporary text file, and be opened by
another instance of STGuru.
2) Please refer to UG-A2-13
for the syntax of the library file. Its first line is started with
;[T], where T means title. The second line starts with
;, but there is no [T] - this is the
description of the library. There may be multiple lines of description.
After that, you can see the list of entries, each in a line. The part of an
entry before the first comma is the word before adjustment; the part after
that but before the second comma (if there is one) is the word after
adjustment; the part after the second comma is the notes. You can handle
entries based on this syntax.
3) If you see “{{_AS_MLE_WA_COMMA_}}” or “{{_AS_MLE_WA_RETURN_}}”
in the library file, they are English commas and carriage returns within the
entries.
4) After you complete editing, save this file and exit.
5) If you change the content of the library file in the above
steps, when you come back to the "Edit Word Adjustment Library", you will
see a prompt dialog box (refer to Pic UG-A2-14)
which asks you whether to save changes. When you click "Yes", all changes you
made before will be saved and updated to the library.
6) If there are repeating entries after you edit the text
file, please refer to the part "2) Merge repeating
entries" in the above section to merge repeating
entries.
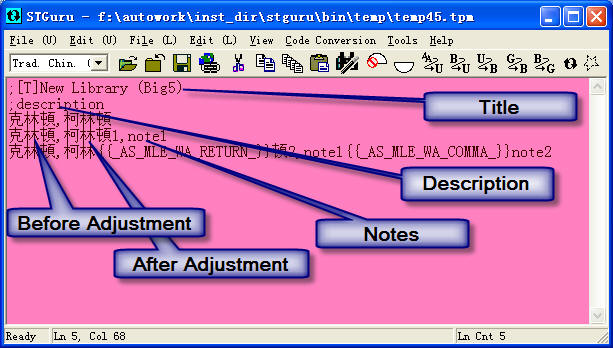
Pic UG-A2-13 Syntax
of the library file
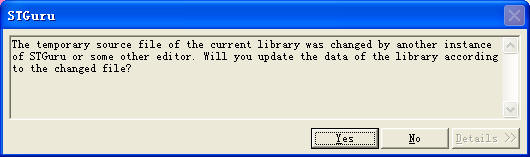
Pic UG-A2-14 Prompted
to save changes by your modification
Import and Export
Import and export work the same. You can open the file for the library to
import and paste its entries directly into the library file of the target
library, and save and update. This is import. If you save the source text
file of a library into a new file, this is export.
A2.5 The Capitalizations of Some English Words in
a Library Are Not Correct. Is There Any Easy Way to Correct Them?
Our product MLEditor provides a professional English case conversion
function (MLEditor menu command: Tools -> Professional English Case
Conversion).
To revise the capitalizations of the English words involved
in an STGuru library, you can open the problem library in a text file (refer
to the above section) and revise incorrect cases with the help of MLEditor.
After you complete, save changes and close the file.
The quality of MLEditor's case conversion function is
professional. It works similar to the word adjustment system by STGuru, so
if you need further tuning on MLEditor's case conversion system, you can
edit the custom library for the proper nouns against this walkthrough.
http://www.speedy7.com/mleditor
|