圖
UG-4-1
您可以透過兩個編輯功能表、工具列上的指令對相應編輯區的文字進行編輯,也可以透過右鍵彈出功能表上的相應指令編輯當前活動編輯區中的文字。當您編輯文字時,狀態列上顯示了當前編輯區中文字的統計資訊。
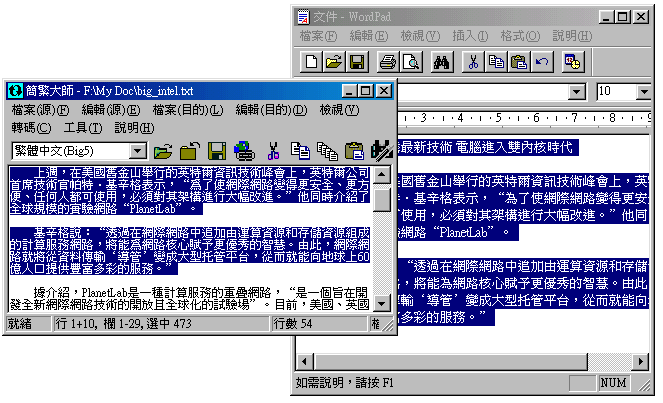
圖
UG-4-2 你可以從《簡繁大師》中把文字拖入其他支援拖曳的應用程式中,也可以從其他編輯器中拖文字至《簡繁大師》的任一個編輯區中。
4.2
編輯文字檔
和文字編輯一樣,您也可以透過兩個檔案功能表、工具列、以及編輯區的右鍵彈出功能表上的指令實現檔案操作。
《簡繁大師》支援拖曳,您可以從檔案總管中把檔案拖入上或下編輯區進行編輯。
《簡繁大師》可以和檔案總管相整合。您可以透過檔案總管的右鍵彈出功能表上的「用簡繁大師編輯」指令,對檔案總管中的一個或一組文字檔進行編輯。如果您用過 WinZip,就會對這種開啟方式比較熟悉。與此相關的進一步資訊將在 6.
編輯檔案總管中的文字檔中詳細說明。
《簡繁大師》的檔案開啟操作中整合了內碼識別技術。如果您開啟的是一個簡體中文件案,或一個繁體中文件案,《簡繁大師》將自動將文字顯示語言調整成簡體中文或繁體中文。
4.3
預覽 - 呼叫外部程式開啟當前文件
有時您可能想透過《多語編輯器》編輯網頁檔案或主要由其他程式處理的檔案。透過檔案功能表下的一組指令(「以其他程式開啟當前檔案」),您可以實現此要求。在您編輯完後可以按 F5,即可在預設程式中預覽效果。您也可以特別指定開啟該檔案的程式
(Ctrl+F5)。
4.4 對照編輯
《簡繁大師》的設計原則之一是可以方便地進行對照編輯。如果您在編輯廣本或進行簡繁體轉碼時,這一特色將有助於您精確、方便地進行編輯和對照檢查。
《簡繁大師》有兩個編輯區,每一編輯區都有完全且獨立的檔案及編輯指令集。您可以透過兩個「檔案」及「編輯」功能表上的指令,或兩個工具列上的相應指令分別對兩個編輯區中的文字或檔案進行編輯。您也可以透過當前編輯區中右鍵彈出功能表上的檔案及編輯指令實現對當前編輯區的編輯或檔案操作。
「檢視」功能表下有豐富的介面操作指令。它們中的大部分是分別對每個編輯區的介面佈局進行設定,或用於設定兩個編輯區佈局上的相互關係的。如果您不需要同時使用兩個編輯區,也可以透過檢視功能表下的指令,或工具列上的相應按鈕指令關掉其中的一個區。檢視功能表下有一組形態操作指令,它們是《簡繁大師》的特色之一。透過形態操作指令,可以對介面佈局進行快速調整。
「工具」功能表下的「文字差異檢查」指令可以對兩個區中的文字進行逐行校對。它將報告有差異的行數,及所有出現差異的行的行號,並列出相應文字。