《简繁大师》用户指南
7.
关于输入法 目录 9. 实用工具
8. 调整界面布局
8.1
定制《简繁大师》的界面布局
8.2 通过形态操作管理界面布局
8.3
调整字体大小和文字及背景的颜色
8.4
设置主窗口透明度和可拖动性
8.5
把《简繁大师》当作桌面即时贴使用
8.6
界面保持
8.7 更多图例
与调整界面相关的命令基本都可以在“查看”菜单下找到。另外,在上下工具栏上也有一些。
8.1
定制《简繁大师》的界面布局
《简繁大师》的界面布局是高度可定制的。
改变大小
您可以拖动《简繁大师》的边或角来改变它的大小。
调整两个编辑区的显示/隐藏状态
你可以同时打开两个文件进行对照编辑,也可以只编辑一个文件。“查看”子菜单下前两条命令可以帮助您针对不同需求调整两个编辑区的显示/隐藏状态。单击上/下工具栏上的相应按钮也可以执行同样命令。
在上下对照和左右对照间切换
你可以切换两个编辑区的布局,可以上下对照,也可以左右对照。命令见下图右边的两个按钮。有两个快捷键可用:
切换为上下对照:Ctrl+上箭头键
切换为左右对照:Ctrl+左箭头键
显示或隐藏菜单栏、上/下工具栏及状态栏
它们均可通过“查看”子菜单下的相应命令显示或隐藏。
调整两个编辑区的大小比例
“调整编辑区比例”命令可用于精确调整两个编辑区的高度比。

图 UG-8-1
下工具栏上的按钮:左边两个按钮可以调整上下两个编辑区的显示、隐藏状态;右边倒数第三个按钮可以调整上编辑区的大小比例;最右边两个按钮可以调整两个编辑区是上下对照还是左右对照。图中上下对照那个按钮处于按下状态,表示目前是上下对照。
总在前端
如果您将《简繁大师》设为总在前端,即使您在使用其他软件时,《简繁大师》界面也不会被覆盖。当您把《简繁大师》设置为即时贴时就用了此特性。上工具栏右侧的别针按钮也这是个命令。
界面语言
您可以选择《简繁大师》的界面语言,目前版本默认支持简、繁、英三种界面语言。更多相关信息请参阅 3.1.
切换界面语言。
字体大小
您可以分别调整两个编辑区的字体大小。字体大小子菜单下列有 5 种常用字体(小、较小、中等、较大、大)方便您快速调整。当您选择“自定义”进入“字体大小”对话框后,您可以将两个编辑区中的字体大小分别设为 1-600 点间的任何值。
通过下一节的形态操作,可以对界面布局进行高级管理。
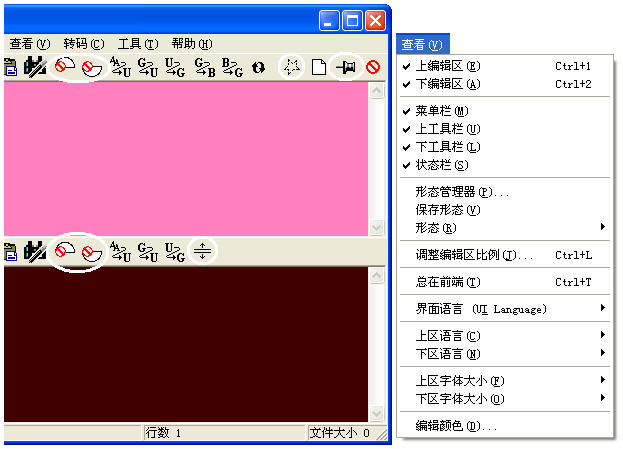
图 UG-8-2
《简繁大师》提供多种命令帮助您管理界面布局。这类命令一般均可从“查看”子菜单下调用。几个与界面布局相关的常见命令可以上工具栏和下工具栏上调用。

图 UG-8-3
您可以精确调整上编辑区和下编辑区的高度比。上图中的对话框即用于此目的,您可以通过“查看”子菜单下的“调整编辑区比例”命令调出此对话框。
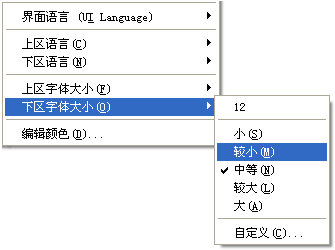
图 UG-8-4 用于调整两个编辑区字体大小的菜单命令
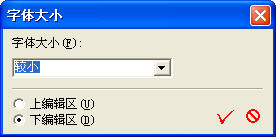
图 UG-8-5
通过字体大小对话框,可以分别将上编辑区和下编辑区的字体大小设为 1-600 点间的任意值。
8.2
通过形态操作管理界面布局
《简繁大师》的界面布局高度可调。形态操作是调整《简繁大师》布局的重要方式。一个形态是所有与《简繁大师》界面布局相关的设置值的集合。如果您对《简繁大师》的某一界面布局感到满意,可以将它命名为一个形态保存下来,您可以通过形态管理器中的“编辑形态”对话框对此形态作细致设置。需要时可从形态列表中选取此形态,《简繁大师》的界面布局即可迅速调整为指定的形式。
《简繁大师》提供了 5 种系统形态:
标准
标准用户界面,适于编辑或阅读单个文件。编辑区转码时如设置方向为上编辑区->上编辑区,标准界面已可满足要求。
完全
完全用户界面,所用界面元素均可见。适于简繁体转码,或双语/双文档对照编辑及查看。
即时贴
除了上编辑区外,其他界面元素均被隐藏。整体界面相当小,程序被设为总在前端。此形态下的《简繁大师》可以当作一个漂亮的桌面即时贴使用。
逐行较对
这种形态的界面适合对两篇相近的文章进行精细的逐行逐字较对。如果需要,用户可以把编辑区拉得更窄,每个编辑区只保留一行。
资源管理器右键打开 如 WinZip 一样,用户可以在资源管理器中通过右键菜单(选择“用
简繁大师编辑”)打开一个或多个文本文件。本形态专用于此目的。如果本形态中未选择“最大化”,实际操作中,用《简繁大师》在资源管理器中打开多个文本文件时,这些打开界面之间将有一定的偏移,这样多个打开文件不至于相互完全覆盖。
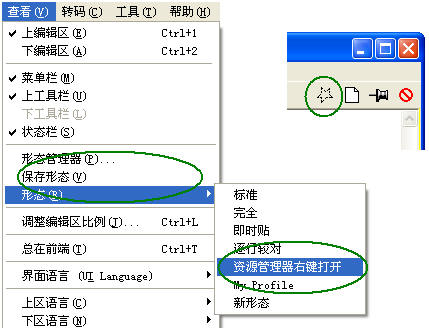
图
UG-8-6
“查看”子菜单下的形态相关命令,以及可快速打开的形态列表。您也可以通过上工具栏上的形态按钮调出此菜单。
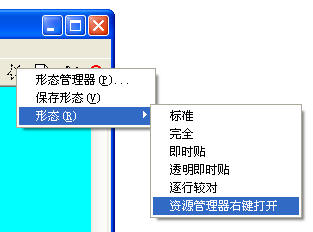
图 UG-8-7
单击上工具栏上的星可以调用形态命令,或从形态列表中选取形态加以应用。
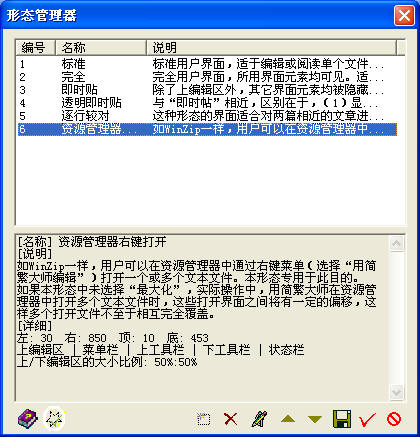
图 UG-8-8
形态管理器。您可以在此管理所有形态。单击左下角发亮的星可以应用选中形态。
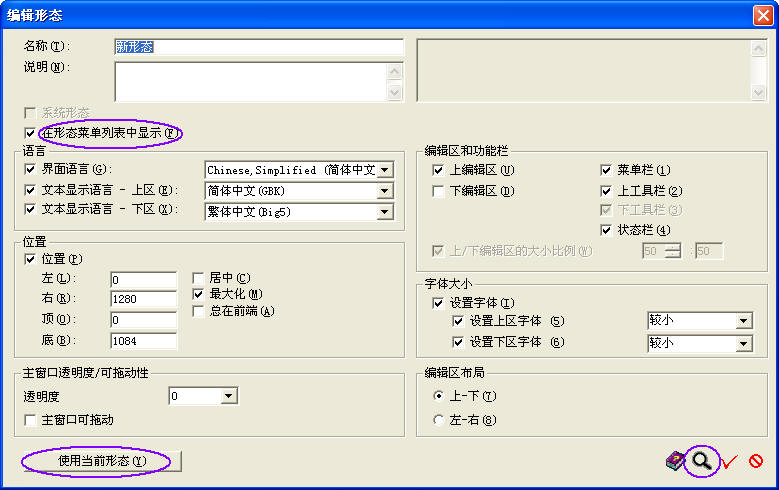
图 UG-8-9
通过“保存形态”命令可将当前界面布局保存为一个形态。执行保存形态操作,或在形态管理器中添加或编辑形态时将出现此对话框。除了只读属性“系统形态”外,您可在此精确设置形态中的所有值。通过设置“在形态菜单列表中显示”选项框,可以决定此形态是否在形态列表中出现。如您单击“使用当前形态”,则《简繁大师》会按当前主界面的各界面布局参数取值为您正在编辑的这一形态重新赋值。通过右下角白圈中的放大镜可以预览此形态的效果,退出编辑形态对话框后,界面布局将恢复为预览前的样子。
8.3 调整字体大小和文字及背景的颜色
您可以分别可以调整上下编辑区的文字大小,并可分别调整上下编辑区文字及背景的颜色。
通过菜单命令"查看"->"上区字体大小"/"下区字体大小"命令组,可以分别调整上下编辑区的字体大小。
通过菜单命令"查看"->"编辑颜色",可以打开颜色对话框。您可以在对话框中可视化
地调整上区和下区的字体和背景的颜色
,上下区分别可设置文字和背景色(上、下区的文字+背景,共可设 4 种当前颜色)。而除此以外,上下区还分别有 4 组颜色模板,供您方便选用,其中 2 组为系统颜色,另 2 组可自定义,共 2*4=8 组。
您在当前色和模板颜色(上下各 4+1 组,共 10 组)之间可以方便地复数粘贴颜色。
8.4 设置主窗口透明度和可拖动性
您可以用它设置主窗的透明度(从完全不透明到完全透明),并可设置主窗口可拖动(可拖动时,除了菜单、命令按钮和含有文字的编辑区,您可用鼠标左键按住本软件主窗口的其他部分,包括工具栏的空白区域、状态栏和没有文字的空编辑区,将窗口拖着在屏幕上随意移动)。
您可以在“查看”菜单项的最底下找到这组功能。
透明窗口有助于您一边监视窗口上其他程序的运行情况(比如在土豆上看电影、在 QQ/MSN 上聊天时等对方回话),一边编辑文本或阅读字幕等相关背景资料;也使您进行各种对照编辑阅读更方便(如抄写图片上的文字)。拖动功能则可让您移动本软件更方便、更爽快。
8.5
把《简繁大师》当作桌面即时贴使用
通过应用系统形态“即时贴”可以方便地将您的《简繁大师》当作一个桌面即时贴使用。
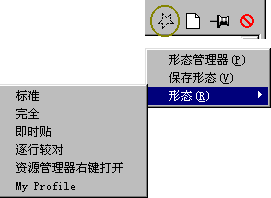
图 UG-8-10
单击形态列表中的“即时贴”,可将《简繁大师》当作一个桌面即时贴使用。
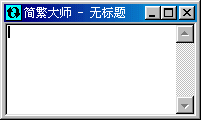
图 UG-8-11
现在《简繁大师》调整成一个小界面,钉在您的桌面上。

图 UG-8-12
您可以通过《简繁大师》编辑区右键菜单中的命令恢复成原有界面布局。如您选用“标准”形态,即可快速变平时的样子。
8.6
界面保持
您退出《简繁大师》时的界面布局将被记录保存下来。下次再打开《简繁大师》时,《简繁大师》将以您上次退出时的样子呈现在您面前。
通过资源管理器右键菜单中的“用
简繁大师编辑”命令打开时是个例外,此时《简繁大师》将采用“资源管理器右键打开”系统形态中指定的界面布局。
8.7
更多图例
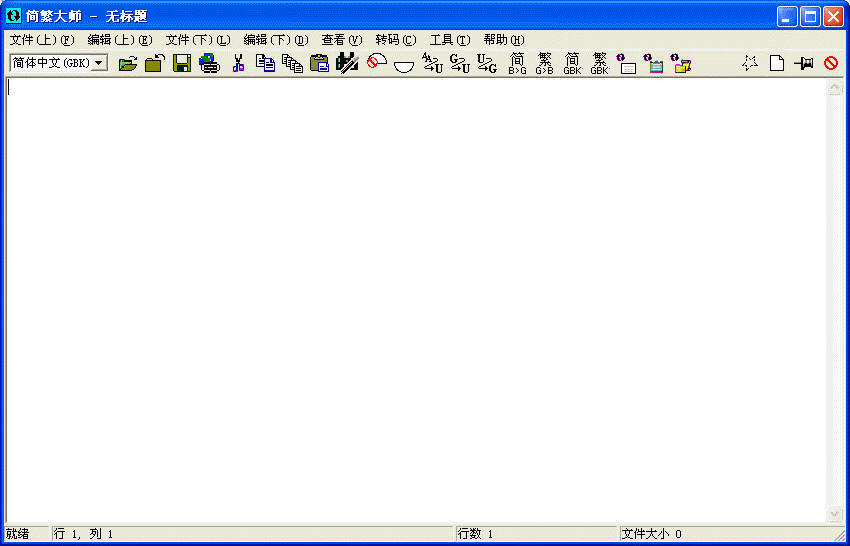
图 UG-8-13
调用“标准”系统形态后的《简繁大师》。该形态适于编辑一个文件。如您想同时编辑两个文件,或对照着另一个文件或一些文本内容编辑一个文件,可单击图上所示按钮打开下编辑区。

图 UG-8-14
调用“逐行校对”系统形态后的《简繁大师》。您可以清晰方便地一行一行校对两个相近的文件。
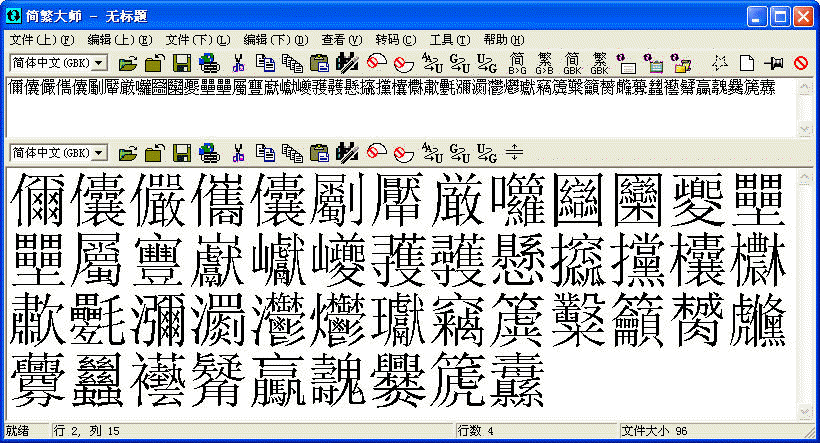
图 UG-8-15 有些字相当复杂,将字体调大后就可以看清楚了。
|