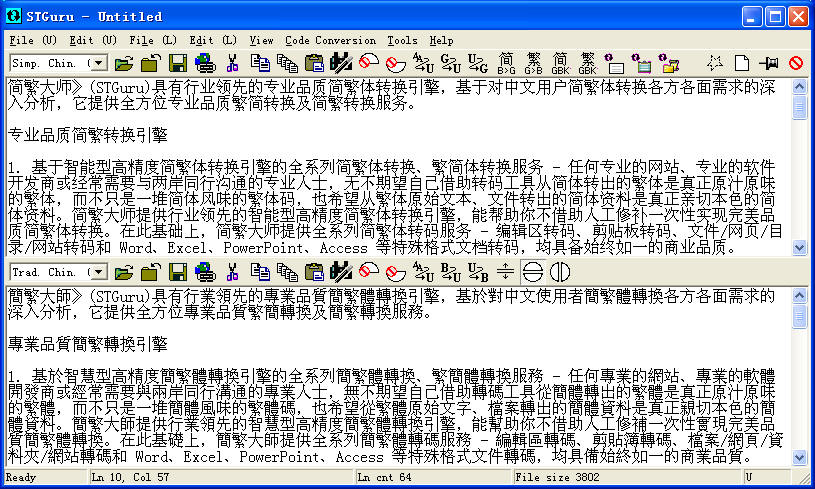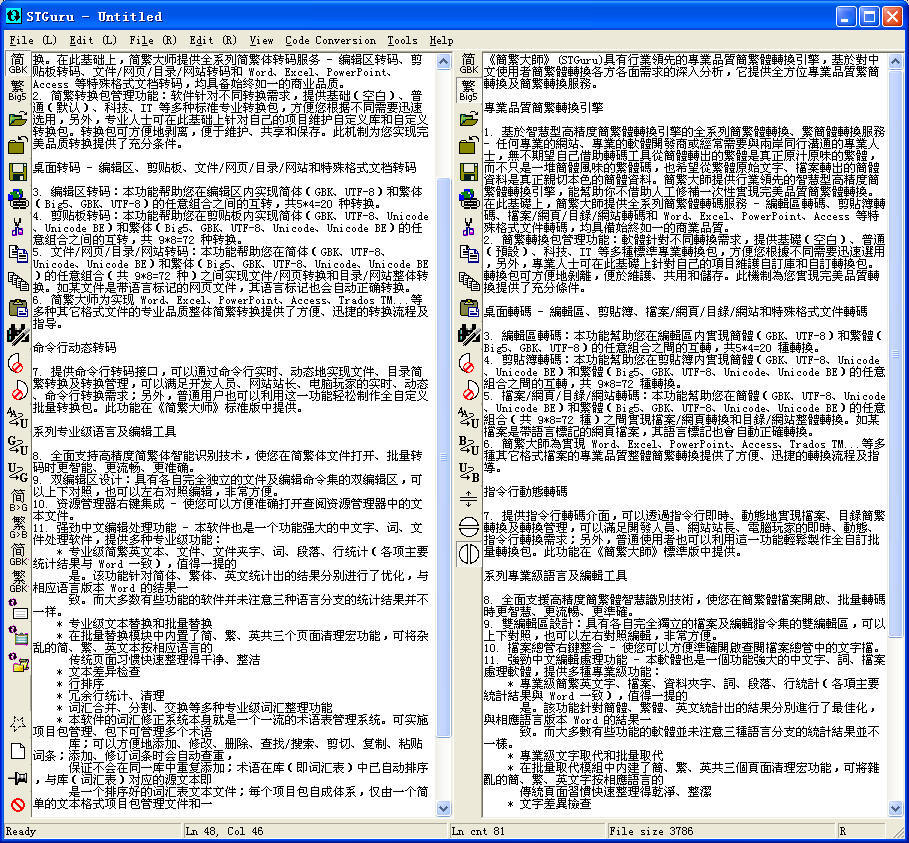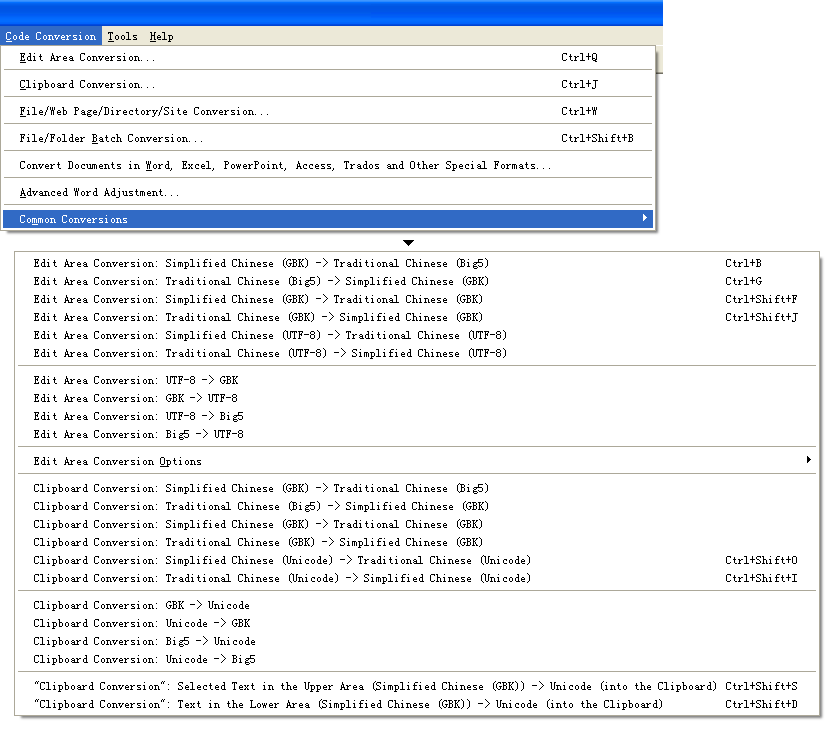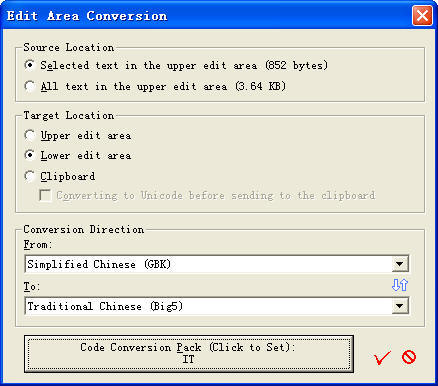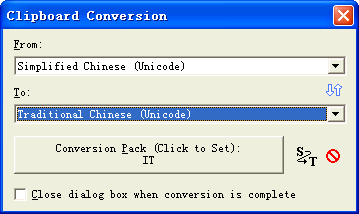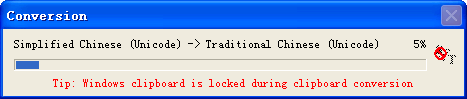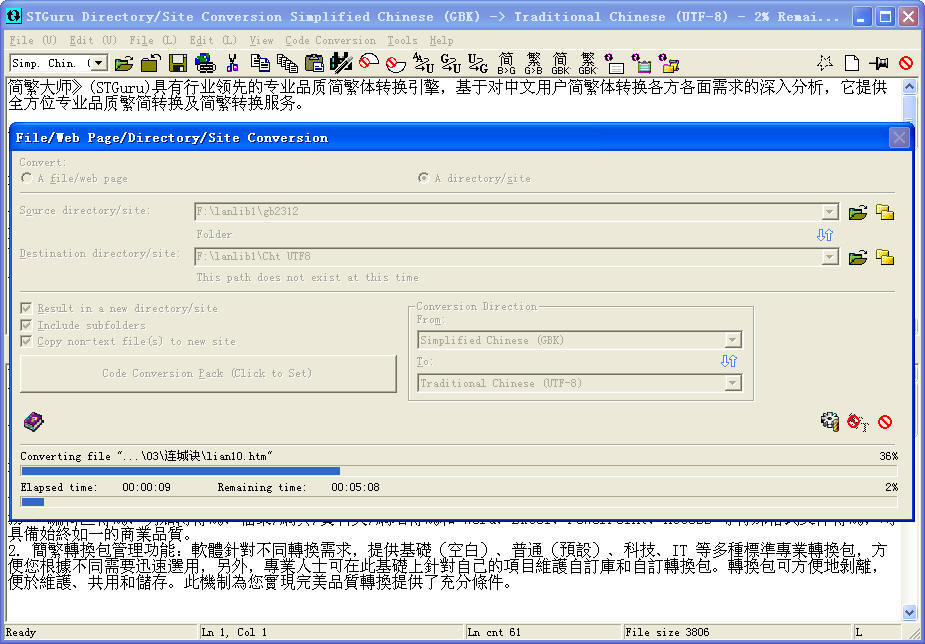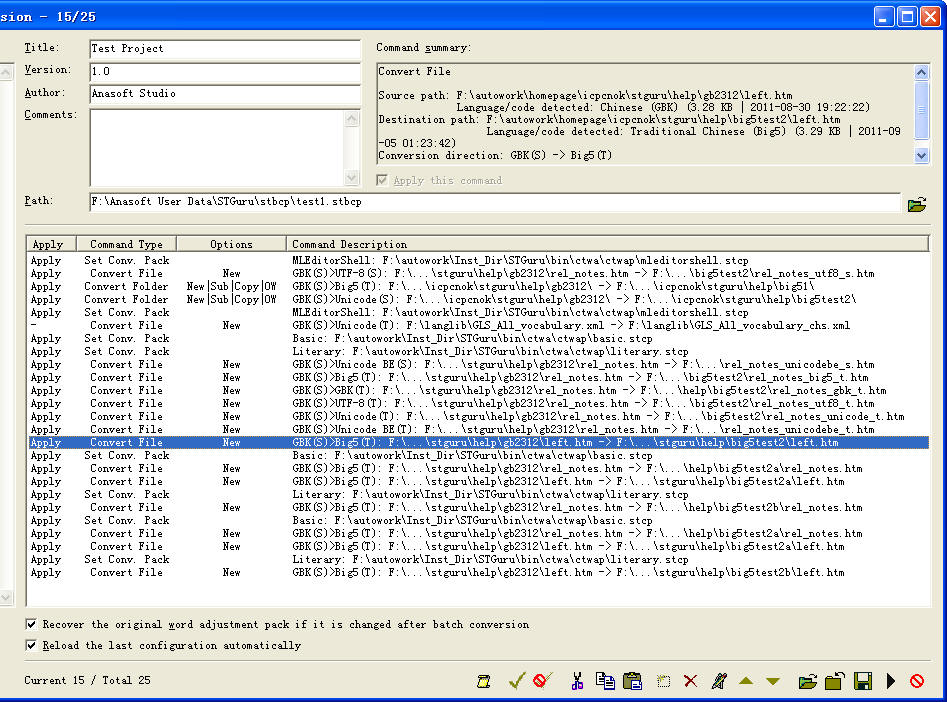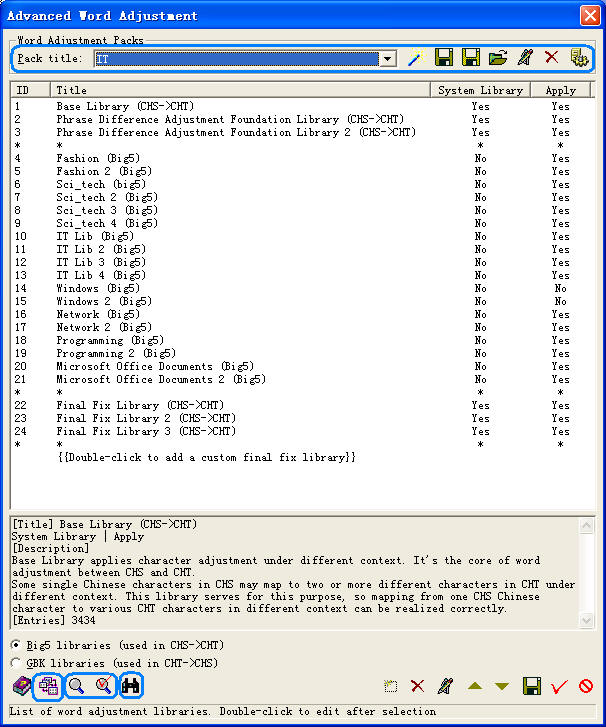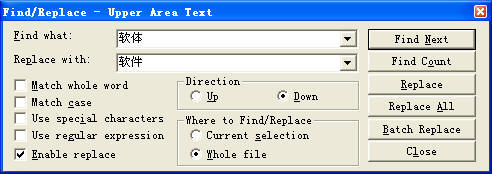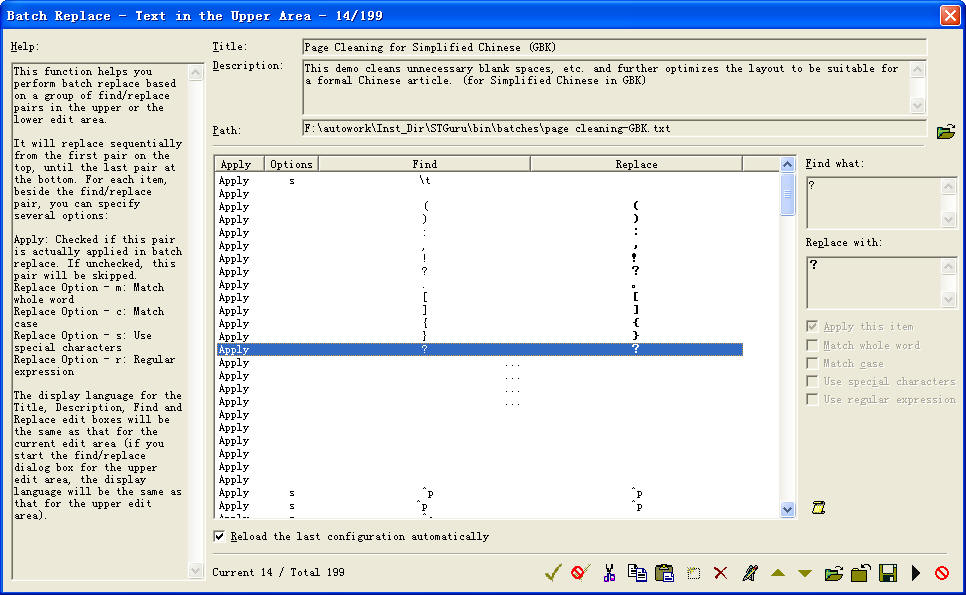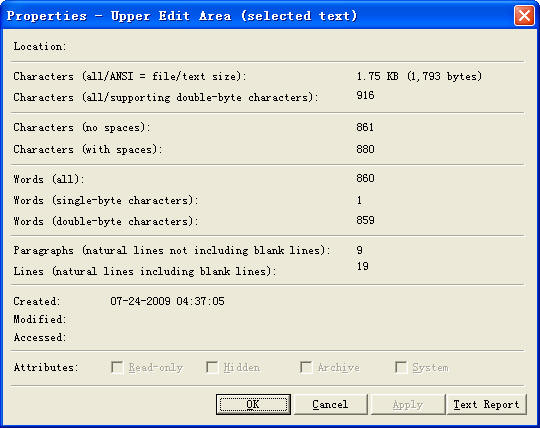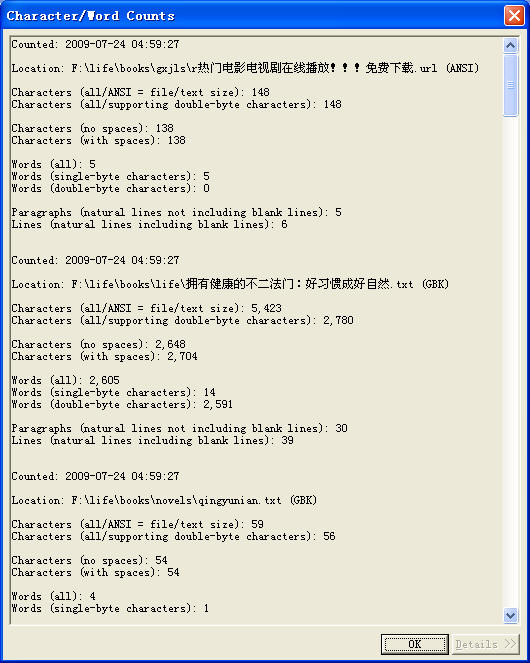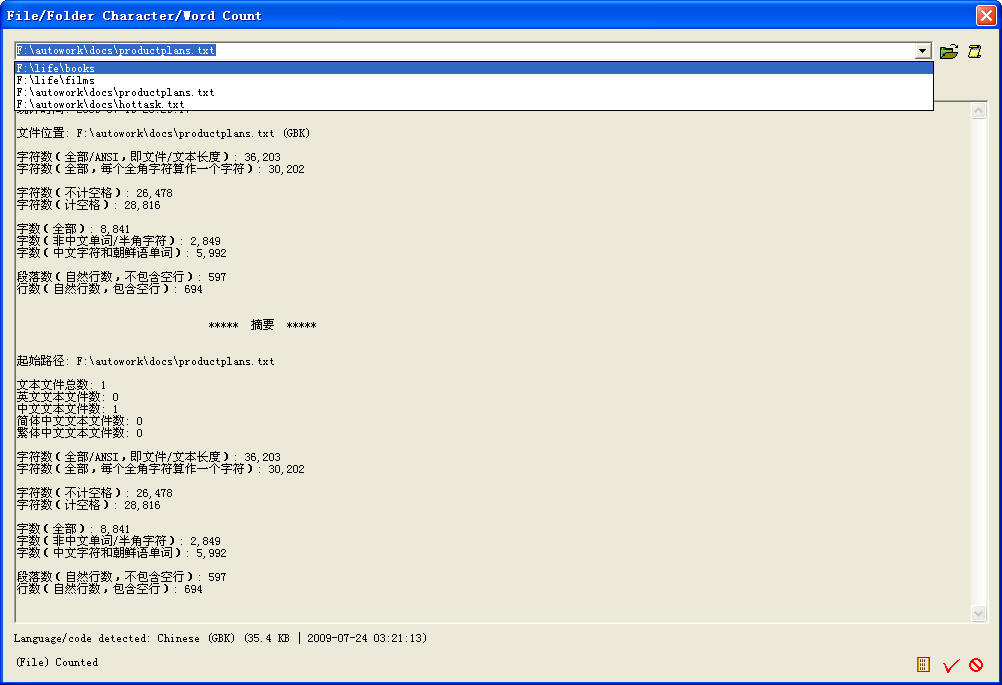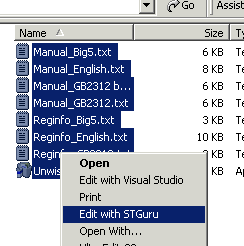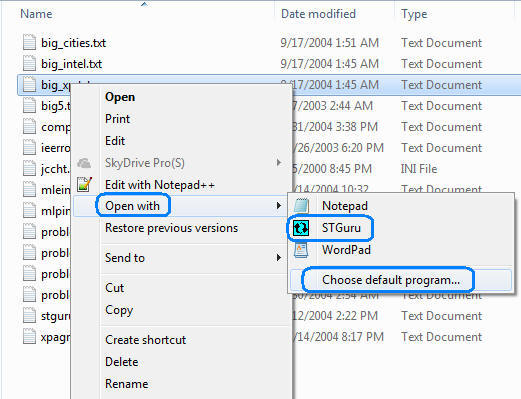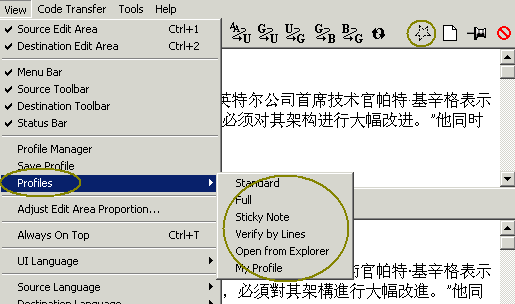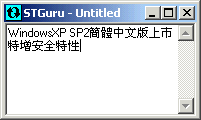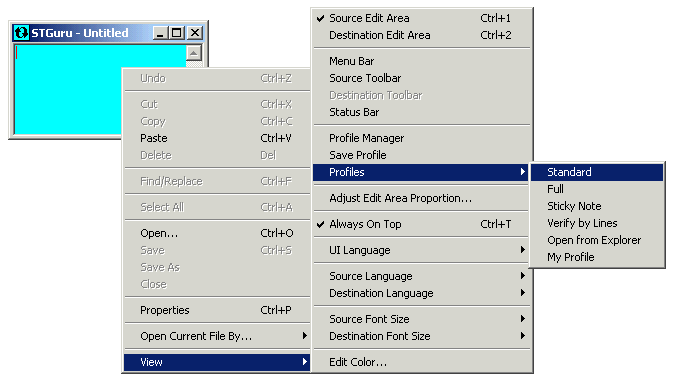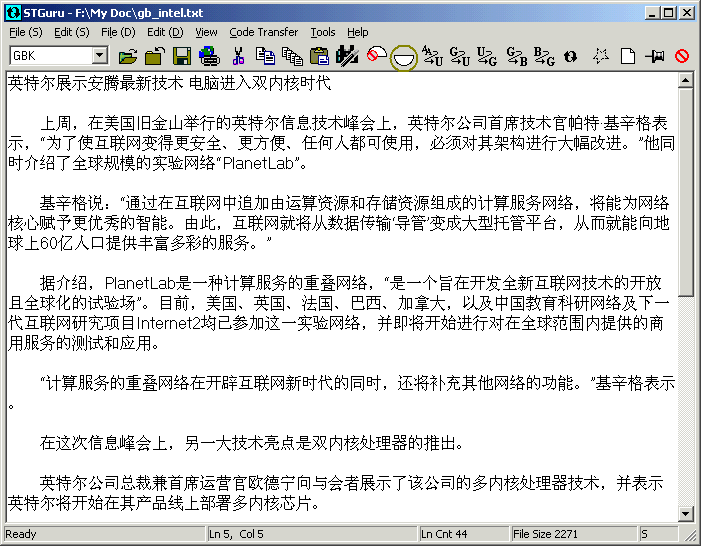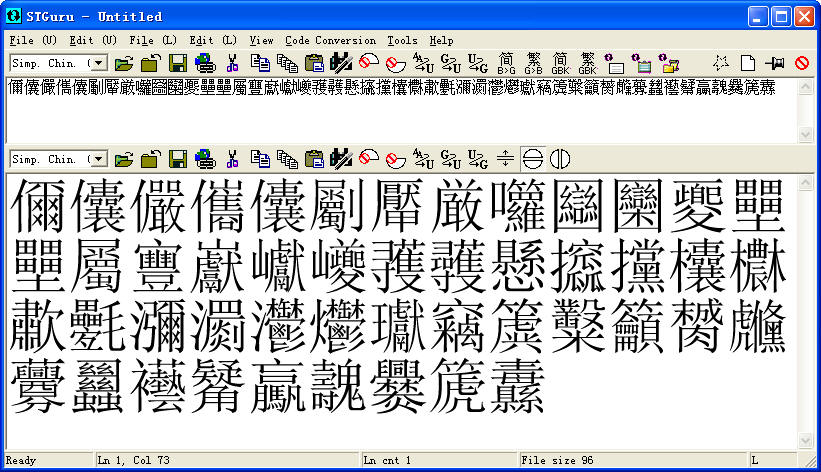|
STGuru Screenshots
Video Demonstrations (in Simplified Chinese)
STGuru is a powerful professional Simplified Chinese (CHS) - Traditional Chinese (CHT) converter. Some of its features are shown in the screenshots below. More features are available for you to explore by yourself.
Main UI, dual edit area design, professional CHS/CHT conversions
This is STGuru's main interface. It has two edit areas, each with a relatively independent command system for file, edit and other relevant operations.
The Traditional Chinese (Big5) version of text in the lower edit area is converted directly by the IT package, based on the text in the upper area. The quality of conversion is professional.
Main UI, left-right placement
You can conveniently switch between up-down placement and left-right placement.
Code Conversion menu - you can find all code conversion commands here
You can open main function panels, such as the Edit Area Conversion panel, the Clipboard Conversion panel or the File/Web Page/Directory/Site Conversion dialog box by shortcut keys. Most common edit area and clipboard conversion commands can be found from under the Common Conversions submenu for you to select conveniently and quickly. With the option Edit Area Conversion Options in the secondary menu, you can decide whether the target text should be written into the upper edit area (and overwrite the original text), or into the lower edit area in edit area conversion started by the edit area conversion commands in the Code Conversion menu or on a toolbar. We suggest you to use the default setting of Upper Area -> Lower Area.
Edit area conversions
Menu command: Code Conversion -> Edit Area Conversion
An edit area conversion converts text in the upper edit area. You can perform edit area conversion with the Edit Area Conversion control panel, which provides the most comprehensive options. You can convert between any possible combinations of Simplified Chinese/Traditional Chinese with GBK, Big5 and UTF-8. Besides, you can also perform edit area conversions with the common edit area conversion commands under the Common Conversions submenu of the Code Conversion menu or on the toolbars.
Clipboard conversions
Menu command: Code Conversion -> Clipboard Conversion
A clipboard conversion converts text in the clipboard. You can perform clipboard conversion with the Clipboard Conversion control panel, which provides the most comprehensive options. You can convert between any possible combinations of Simplified Chinese/Traditional Chinese with GBK, Big5, UTF-8, Unicode and Unicode BE. Besides, you can also perform clipboard conversions with the common clipboard conversion commands under the Common Conversions submenu of the Code Conversion menu or on the toolbars.
Code conversion progress bar
When you perform edit area conversion or clipboard conversion for text of over 100 KB, you can see a progress bar.
Site conversion
A site conversion is in progress:
File/Folder Batch Conversion
It can perform multiple rounds of file/folder conversion at individual settings. You can switch conversion pack freely during the procedure.
Word adjustment
When you click the Advanced Word Adjustment command from under the Code Conversion menu, you can open the Advanced Word Adjustment dialog box, which is the main interface for STGuru's word adjustment engine. The list and button group can be used for word adjustment pack management (Add, Delete, Edit and Apply). The 4 buttons beside the Help button at the bottom left of this dialog box are for library mergence, validation check with or without auto-correction and searching for words within one or all libraries. The group of buttons at the bottom right of the dialog box are for word adjustment library management. Usually when you move your mouse over an interface component, you will see its description in the status bar.
Powerful find/replace and professional batch replace
The find/replace function supports carriage return, file start and file end, and can enter any special character at specified syntax. Please refer to Find and Replace fore more details.
Word Count
The picture shows statistics of selected text in the upper edit area
File/Folder Character/Word Counts
This is a report when this operation is complete. The report lists statistics for each text file in the specified folder (the code detected by STGuru is listed in the parentheses).
The File/Folder Character/Word Count dialog box. We can see the recent path list, statistics of the current path and its detected status information at the bottom of the dialog box.
Opening text files from Windows Explorer
If you are working with Windows XP, when you right-click a text file in the Windows Explorer, you can open it quickly and conveniently with a relevant context menu command. ANSI text files are automatically recognized in this function. You can open one or multiple text files at a time in such an operation. If you right-click on a non-ANSI file, this command will not appear in the context menu.
If you work with Windows 7 or above, you can choose Open with from the context menu and then click Choose default program... to open a dialog box where you can specify STGuru (to set it as default is optional). Next time STGuru will appear in the program list next to "Open with".
Profile management - some view commands
You can quickly switch the layout of this software with some profile commands in the View menu or some profile-related buttons on the upper toolbar. Please refer to Changing the Layout for STGuru with the Help of Profile Management for more functions on UI management.
The 'Sticky Note' interface
From sticky note back to a normal UI
You can resume STGuru from the layout of sticky note back to its normal interface with a command in the edit area's context menu. If the command you choose is Standard, you will see the normal STGuru UI with just a click.
The 'Standard' interface
The 'Verify by Lines' interface
You can adjust font sizes as well as the proportion between edit areas (these actions can be performed with relevant commands under the View menu)
|